WINDOWS 8 INSTALLATION IN VIRTUAL BOX OR VM WARES:
first of all i want to explain virtual box and VM ware, these are very good software and if you want to do practice or want to learn any new and old operating systems then install this software on your laptop or desktop and install your desired operating system in this software. if you are a student you can install windows and servers on your machines through this amazing software and if you are a home user then you can learn a new operating system via this software.
For this purpose you need windows 8 ISO image:
Open virtual box click on new:
Write the windows name (windows 8). And select the type 64 bit and press next:
Now select the RAM / Memory size, I selected 4GB RAM and press next:
Then select the hard drive size at least 20GB hard drive:
And select VDI (virtual disk image) and press next:
And disk size and press next:
Select the file location and size and change it at least 20 GB and click create:
After creating windows icon in virtual box select its icon and go to setting:
Select storage:
Select cd/dvd and select the first option:
Select your windows 8 ISO image and open it:
And click ok:
And click start:
The windows installation will start:
Select your language and country and press next:
Press install now:
Enter product key and press next:
Accept the license and press next:
Select custom install:
Select the drive:
Installation is continuous:
Select the back ground color and type pc name and press next:
Select user express settings:
Type your e-mail address and next:
Add your security information and press next:
Your windows 8 desktop is ready:
ENJOY IT.
first of all i want to explain virtual box and VM ware, these are very good software and if you want to do practice or want to learn any new and old operating systems then install this software on your laptop or desktop and install your desired operating system in this software. if you are a student you can install windows and servers on your machines through this amazing software and if you are a home user then you can learn a new operating system via this software.
For this purpose you need windows 8 ISO image:
Open virtual box click on new:
Now select the RAM / Memory size, I selected 4GB RAM and press next:
Then select the hard drive size at least 20GB hard drive:
And select VDI (virtual disk image) and press next:
And disk size and press next:
Select the file location and size and change it at least 20 GB and click create:
After creating windows icon in virtual box select its icon and go to setting:
Select storage:
Select cd/dvd and select the first option:
Select your windows 8 ISO image and open it:
And click ok:
And click start:
The windows installation will start:
Select your language and country and press next:
Press install now:
Enter product key and press next:
Accept the license and press next:
Select the drive:
Installation is continuous:
Select the back ground color and type pc name and press next:
Select user express settings:
Type your e-mail address and next:
Add your security information and press next:
Your windows 8 desktop is ready:
ENJOY IT.





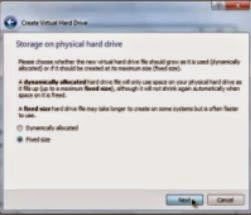




















No comments:
Post a Comment